前幾篇文章跟各位介紹流體統御方程式的推導與基本離散流程,前面介紹這麼多理論,那究竟要如何用來求解呢?因此,本次來跟各位聊聊如何用ANSYS Fluent來求解簡單的流體問題。
ANSYS Fluent簡介
ANSYS是一家成立於1970年代的公司,致力於工程模擬軟體開發。隨著公司發展,旗下也有著各式各樣的模擬軟體,其中Fluent為泛用型的流體模擬軟體,於同類型軟體中市佔率最高[1],能夠用來求解穩態流體、旋轉機械、多相流、化學反應等流體問題。這次就是要藉由ANSYS Fluent來帶各位瀏覽模擬流程。
問題描述
決定求解工具後,我們來看看要求解怎樣的問題,問題描述如下:假設有一根直徑20mm的管子,長度為100mm,水從管口以0.0005m/s的速度流入,我們要來求得管子內部的速度場分布[2],如圖1所示。
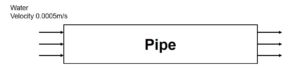
求解流程
Step0:創建工作任務
底下求解流程圖片引用自參考資料2的影片,若大家有興趣的話,也不妨點進去看看!而主廚會根據影片流程來講解說明。圖2是ANSYS Workbench平台介面,左半邊的Analysis Systems有分別對應不同模擬項目的軟體,而用來講解的Fluent也是其中一套軟體。
按住Analysis Systems中的Fluent往右拖拉至空白處,即可創建一項工作任務。如果有看過《什麼是CAE?CAE基本介紹與應用發展》這篇文章的話,應該對工作任務內的項目並不陌生,從Geometry、Mesh、Setup到Results分別對應幾何、前處理與後處理。
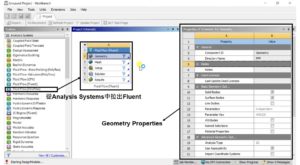
Step1:幾何建立與處理
點選工作任務中的Geometry即可進入ANSYS的幾何軟體繪製模擬所需的幾何模型,如果有事先用CAD軟體繪製幾何模型,也可對著Geometry按右鍵,從跳出選單中選擇Import Geometry來匯入圖檔,如圖3所示。
由於本次說明重點擺在後續的網格處理與模擬設定,這部分就先簡單帶過。
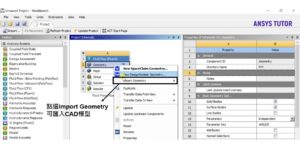
Step2:建立網格
Step2.1:進入Mesh編輯環境
等到確定幾何模型後,Geometry欄位右側會顯示打勾,代表該步驟已完成,如圖4所示,接著對Mesh欄位快點左鍵兩下,便能進到Mesh設定環境。
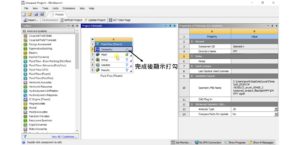
Step2.2:設定網格尺寸(Element Size)
進到Mesh編輯環境後,我們在左側Outline點選Mesh頁籤,左下方就會顯現Mesh的設定細節,接著將Element size改成0.001m,如圖5。如果不特別調整元素尺寸,ANSYS通常會用預設值來劃分網格,而這可能會造成元素尺寸過大,導致模擬精度不足,甚至是無法收斂,因此必須設定合適網格尺寸。

Step2.3:設定Name Selection
在網格設定完成後,下一步是設定Name Selection,而Name Selection功能主要是替幾何模型的邊、面、體來命名,以便在後續模擬程序中能夠清楚辨識。舉例來說,如果要替入口面設定流速,一旦幾何模型複雜又沒有命名的話,就得花上不少時間尋找作為流體入口的面。因此,通常會對後續要套用邊界條件的幾何特徵設定Name Selection。
由於此次案例為軸對稱模型,需要對旋轉軸套用軸對稱邊界條件,因此我們要先對旋轉軸命名,以利後續辨識。先將幾何選擇切換至邊,接著點選旋轉軸並按右鍵,從選單中選擇Create Name Selection,如圖6。
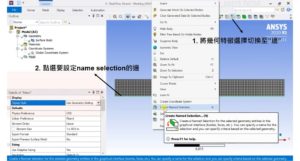
點選Create Name Selection之後會出現新視窗,輸入Axis替該旋轉軸命名,如圖7。按照同樣流程替剩下三個邊命名Inlet、Outlet與Pipe Wall,如圖8,至此完成Mesh階段所需設定。
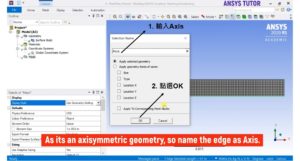

Step3:模擬設定
Step3.1:進入Fluent環境
回到Workbench主頁並快點兩下Setup,便會跳出Fluent Launcher的視窗,接著勾選Double Precision,如圖9。此處開啟Double Precision的話主要是為了提升模擬計算精度,但提昇精度的同時也會使計算成本提升。開啟該選項後點選Start,便會進入Fluent介面。
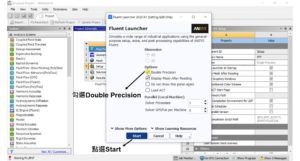
Step3.2:設定Axisymmetry
進到Fluent介面後,右側主要顯示模型與Console,左側則是Outline,分別是模擬設定、求解設定與後處理,相關模擬設定只要由上往下照著設定就好。位於最上方的General主要是設定求解問題類型,由於此次幾何模型為軸對稱模型,因此需勾選Axisymmetry,其他選項保持預設即可。若想確認網格資訊,可點選Check並於Console確認網格資訊,如圖10所示。
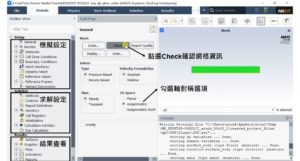
Step3.2:設定流體Viscous Model
左鍵快點兩下Viscous Model便會出現物理模型選單,由於此次求解案例的雷諾數小於2000,流動類型屬於層流,故選擇Laminar作為求解用的物理模型,此步驟主要設定待求解的流體統御方程式,如圖11。

Step3.3:設定流體介質
由於預設的Fluent流體介質為空氣,為了將介質改成水,需要點選Materials頁籤,並在Create/Edit Materials中點選Fluent DataBase,如圖12所示。Fluent Database中有許多不同流體介質可供選擇,在這裡選擇water-liquid作為流體介質,如圖13。
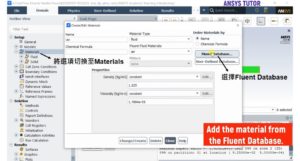
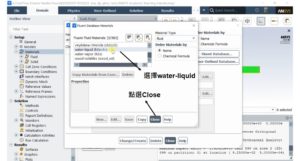
Step3.4:邊界條件設定
接著Cell Zone Conditions保持預設,進到Boubdary Conditions來做設定。在邊界條件設定中,Fluent也會根據Name Selection的命名來判斷該幾何特徵套用的邊界條件類型,雖然有時候需要手動調整,但在本次案例中無須調整。
在邊界條件種類確定的前提下,我們仍需設定入口流速為0.0005m/s。因此,點選Inlet並從下方選單選擇velocity-inlet,如圖14,接著便會出現velocity inlet的設定視窗,於Velocity Magnitude欄位輸入0.0005,如圖15。
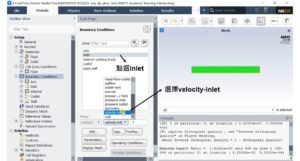
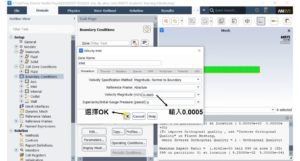
Step3.5:求解格式設定
完成上述模擬設定後,接著進到求解設定的程序。點選Outline中的Methods,將Scheme更改為SIMPLE,其他保持預設,如圖16。這邊的設定主要是跟求解演算法以及離散方式相關,細節會於後續文章解釋。
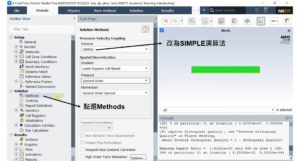
Step3.6:殘差值(Residual)設定
接著點選Monitors並選擇下方的Residual,在跳出視窗中將各項方程式的Absolute Criteria改成1e-6,如圖17。由於CFD求解主要是在每次迭代中不斷修正誤差,因此需要設定誤差小於多少時需停止計算,而Fluent中的Residual預設為1e-3。一般來講,此預設值已能滿足大多數工程應用,但若有更高精度要求,可在此處更改殘差值以滿足需求。
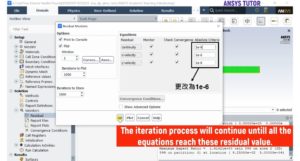
Step3.7:流場初始化
在正式進到求解環節前,需要先設定流場初始化的方式,點選Initialization並將初始化方式改為Standard Initialization,在Inital Values的Axial Velocity欄位填入0.0005m/s,最後點選Initialize,要求軟體在此初始值設定下初始化流場,作為後續求解之用,如圖18。
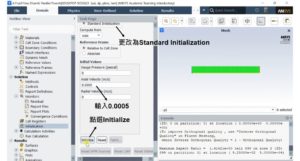
Step3.8:模擬執行
最後點選Run Calculation,將迭代步數(Number of Iterations)設為1000,其餘欄位保持預設,點選Calculate,如圖19。接著軟體就會根據上述設定來求解,並於右側顯示殘差曲線與數值,當殘差值小於1e-6的時候即視為收斂,整個求解過程結束,如圖20。
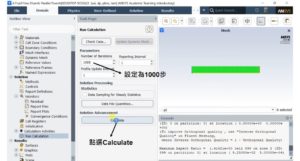
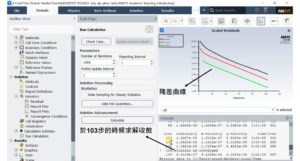
Step4:模擬結果查看
求解結束後可從Results來查看求解結果,點選Graphics並從欄位選擇Contours,如圖21所示,接著便會出現Contours的設定選單,將顯示項目改成Velocity Magnitude,點選Save/Display,右側就會出現管路內部速度分布圖,如圖22。
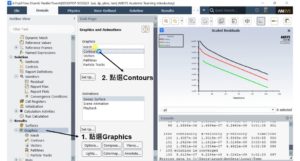
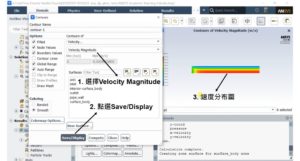
主廚結語
此次帶各位看看如何在軟體中實際求解CFD問題,從這個案例也可以清楚知道使用者只需要做一些設定便能求解CFD問題,軟體會自動處理複雜的數學運算。儘管如此,了解CFD理論不僅對於模擬設定會更有概念,也可以幫助我們判讀結果或是做相關開發!之後也會持續介紹!
參考資料
- Ansys Fluent 通用流體模擬,虎門科技,https://www.cadmen.com/product/13
- ANSYS Fluent Tutorial | Laminar Pipe Flow Problem | ANSYS Fluent Pipe Flow | CFD Beginners Tutorial
